How to Make Your Own Images With Cricut Design Space
I am a big fan of my Cricut machines and use them all the time. One of the things I love is I can add my own designs to print, or cut and print. Or alternatively, I can buy SGV's and add them easily too. You can even add your kid's artwork to design space and print and cut that. I know – super clever. But How do you add images and files to Cricut Design Space? Well, I have you covered with a simple how-to:
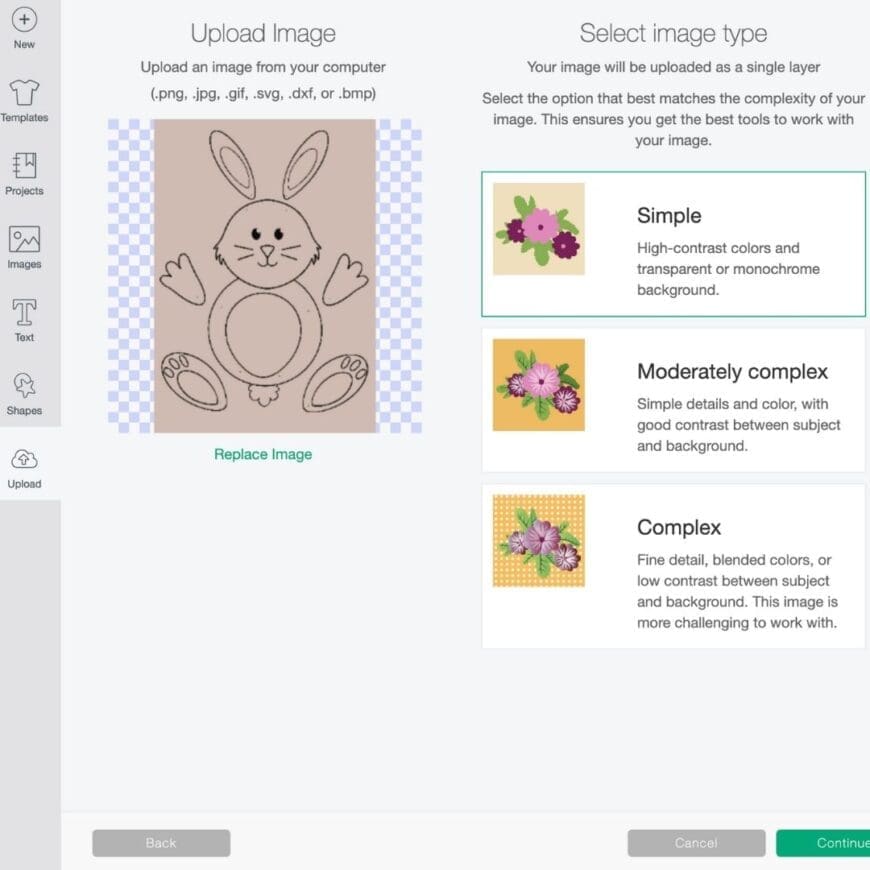
Follow our step by step detailed tutorial on how to upload your own images to Cricut Design Space. We talk you through file types and how to tell if you can use them.
What Images Can I Upload To Cricut Design Space?
The main issue when uploading images to design space is making sure that they are copyright free or that the licence is suitable for what you need. Creative Commons has a great explanation on their licenses and it is key to make sure that you have a commercial licence if you are planning to sell any items that you use the image on.
Cricut has its own Angel Policy which clearly states its usage policy and allows for certain commercial usage. Other companies such as Disney only allow for personal use. So even though you can upload anything to Design Space it is your responsibility to make sure it isn't copywritten.
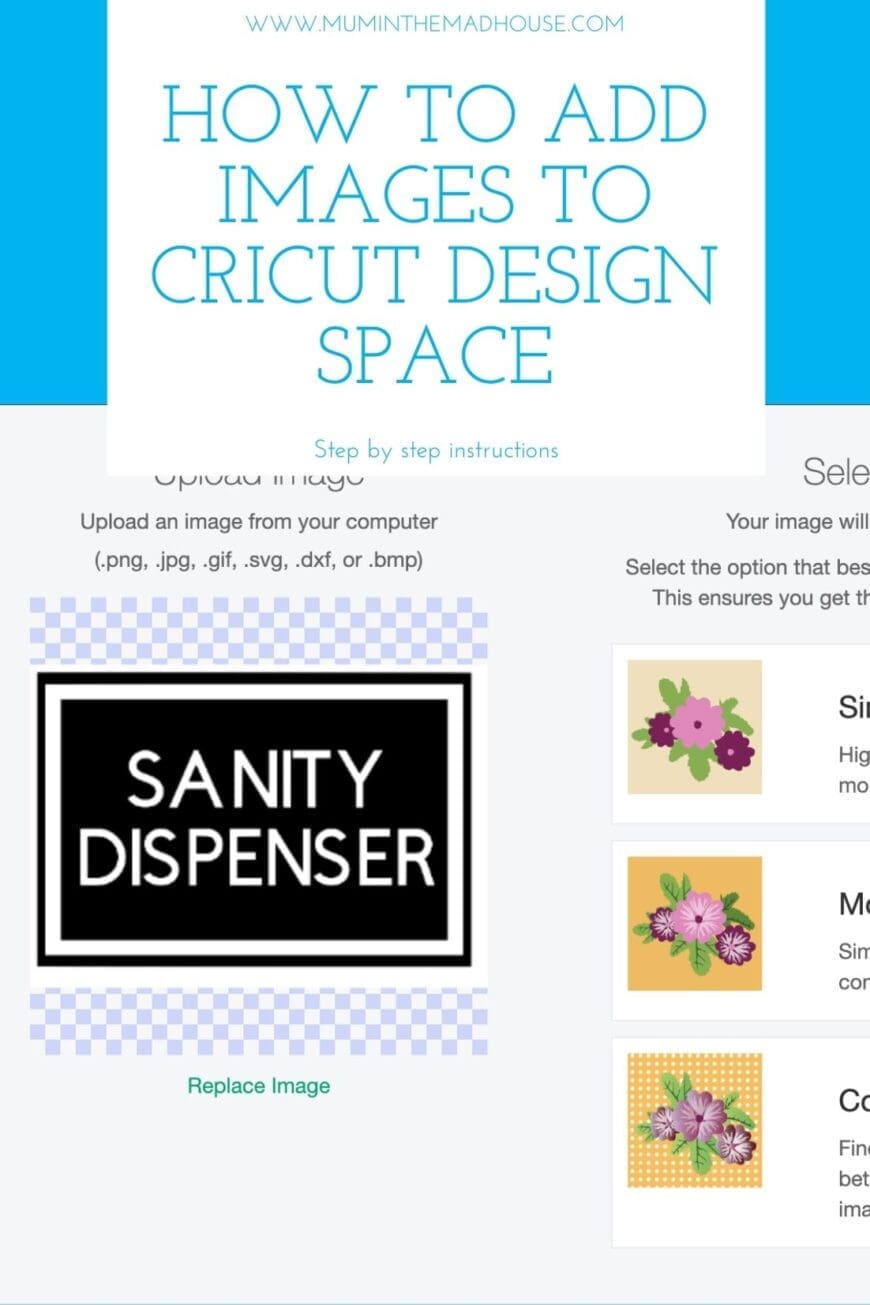
What Files Types Can I Add To Cricut Design Space
- PNG or portable network graphic is an image type that's commonly used in web design to provide transparent background files often screenshots save as PNG.
- JPEG Files is an image type often compressed and designed for photographs and uses a 24 colour pallet – this can cause images when you want to enlarge the image as it may become fuzzy.
- SVG is a Scalable Vector Graphic means you can scale up to any resolution making them perfect for resizing and making larger as they are clear as you do not lose definition.
- BMP – Which is a file type used by Microsoft Paintshop Pro.
- DXF – this is an AutoDesk file type associated with AutoCAD or Coral Draw
How to Add Images to Cricut Design Space
Click upload at the bottom of the left hand bar and then click upload images.
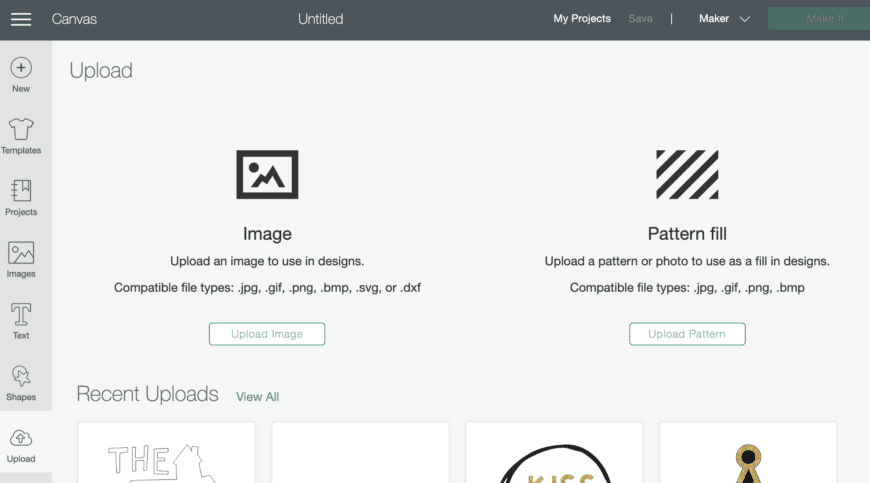
You can either drag and drop the image or browse your folders for it
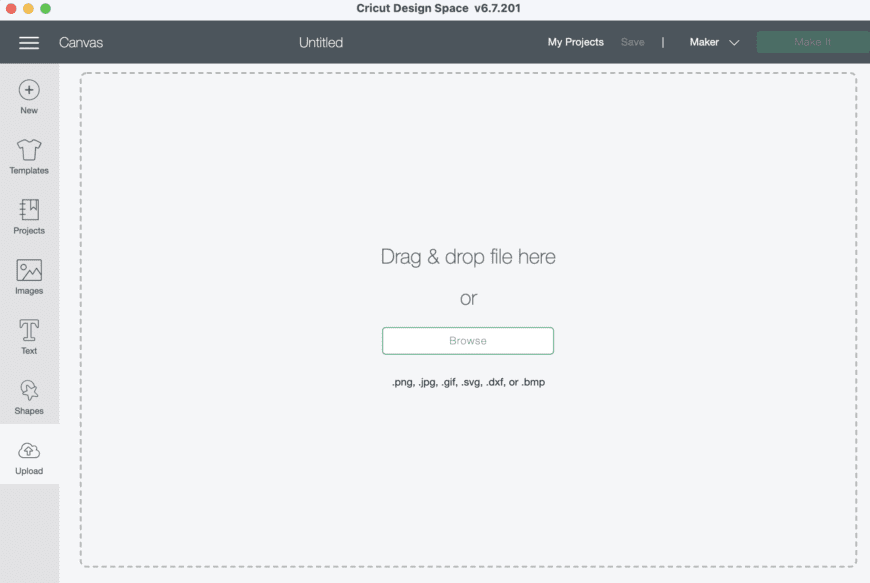
Once uploaded you have the option to select and erase parts of your image by clicking the star on areas to be removed.
Once you choose a basic image to upload, it will show a preview on the left side and ask you to select the image type. You can choose from:
- Simple: a super basic image with high-contrast colors and either a transparent or single-color background
- Moderately Complex: an image with some details and multiple colors, but there is still good contrast between the subject of the image and the background
- Complex: a detailed image with blended colors or shading/gradient (these images are a little harder to work with because of the level of detail)
For this example I chose "Simple" because it's a very simple 2 colour design. Then click the green "Continue" button.
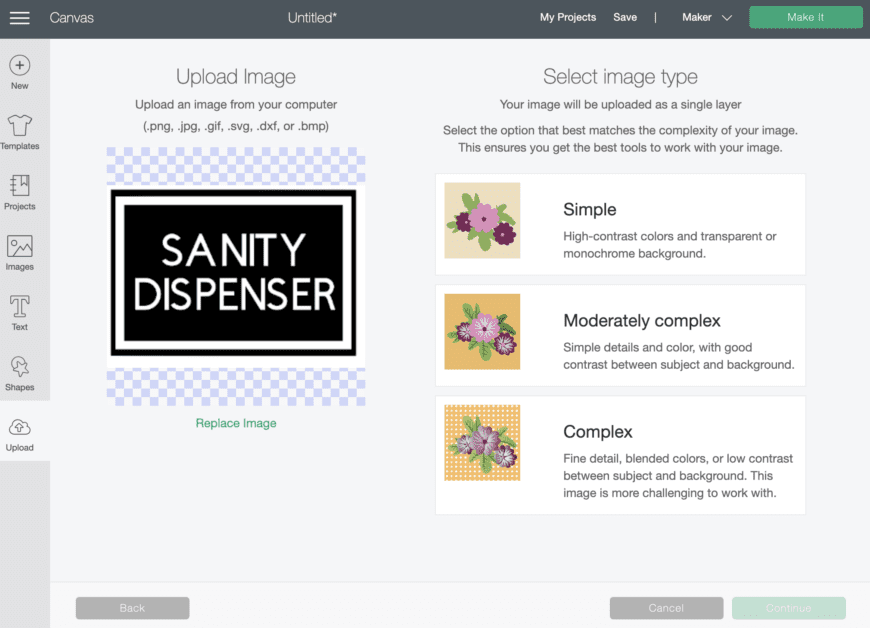
The next step is to "process" the image to make sure only the parts you actually want cut out make it into your project. You have three basic tools you can use to process the image:
- Select & Erase:This is like the magic wand tool in PhotoShop; it allows you to select an area or specific colour in your uploaded image and erase it. If you click the "Advanced Options" button you can change the tolerance.
- Erase: This is just a standard eraser tool. You can change the size of your eraser using the slider on the left.
- Crop:You can crop away entire areas of your image using the Crop tool.
Make sure you give your image a name and also add tags so you can search for it in your image library.
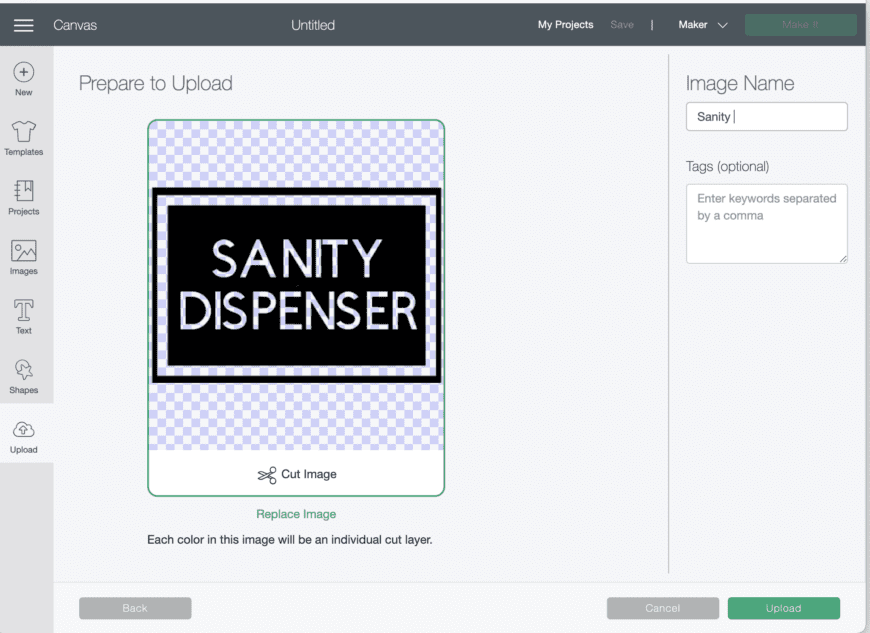
Your uploaded image will appear in the Recently Uploaded Images section at the bottom of the Upload tab. Just select your uploaded image and click the green "Insert Images" button to add it to your project!
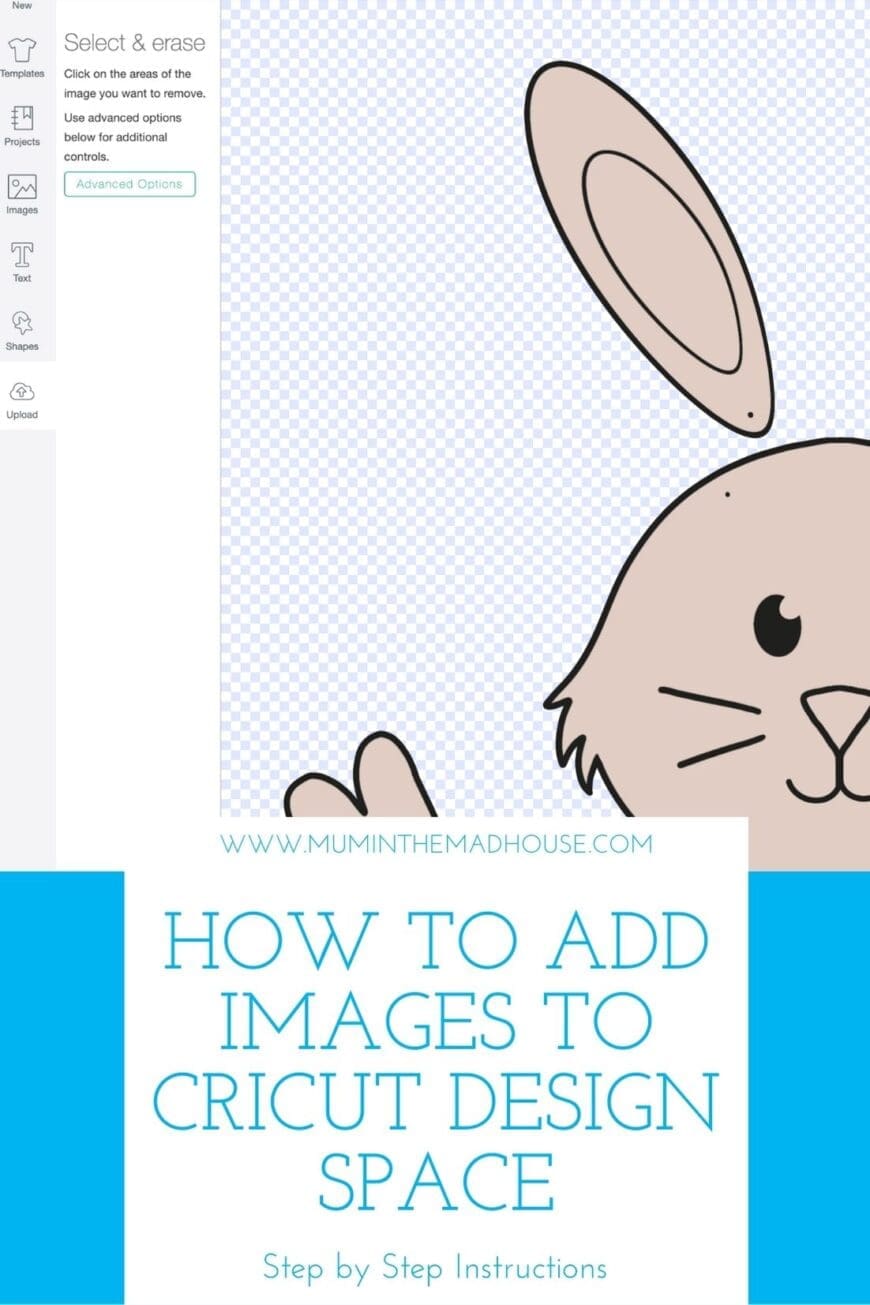
Check out our other Cricut posts here
How to Make Your Own Images With Cricut Design Space
Source: https://www.muminthemadhouse.com/how-to-add-images-and-svg-files-to-cricut-design-space/